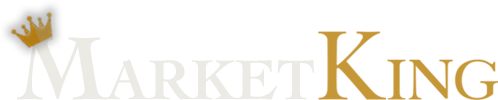MarketKing's "Single Product Multiple Vendors" module will allow you to have multiple vendors selling the same product. Vendors can easily add existing marketplace products to their own store with a single click.
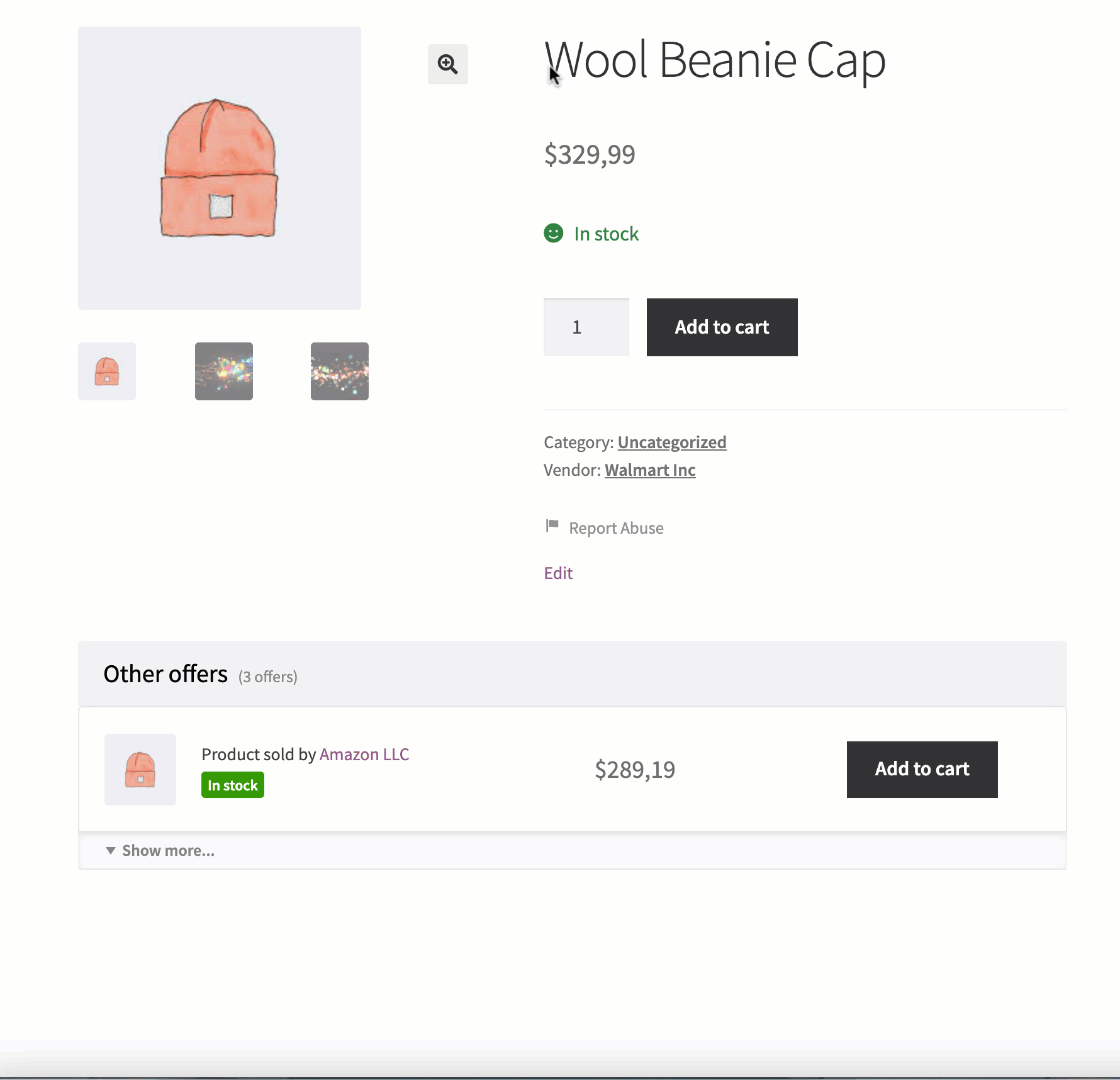
The offers design is adaptable, and will work with any WooCommerce theme. Here are a few examples of how it looks with some popular themes:
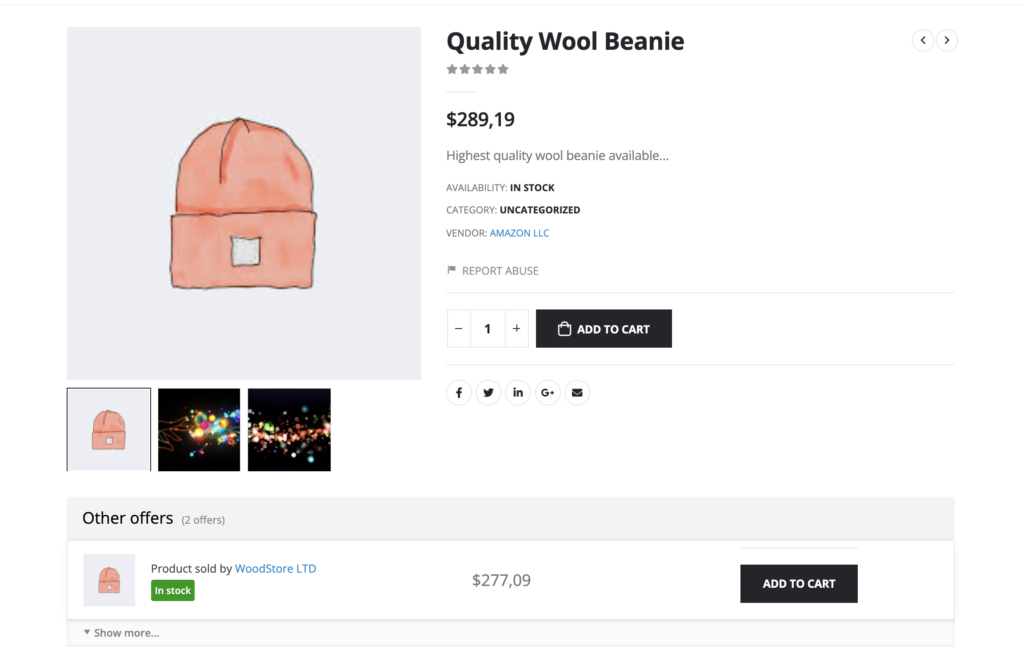
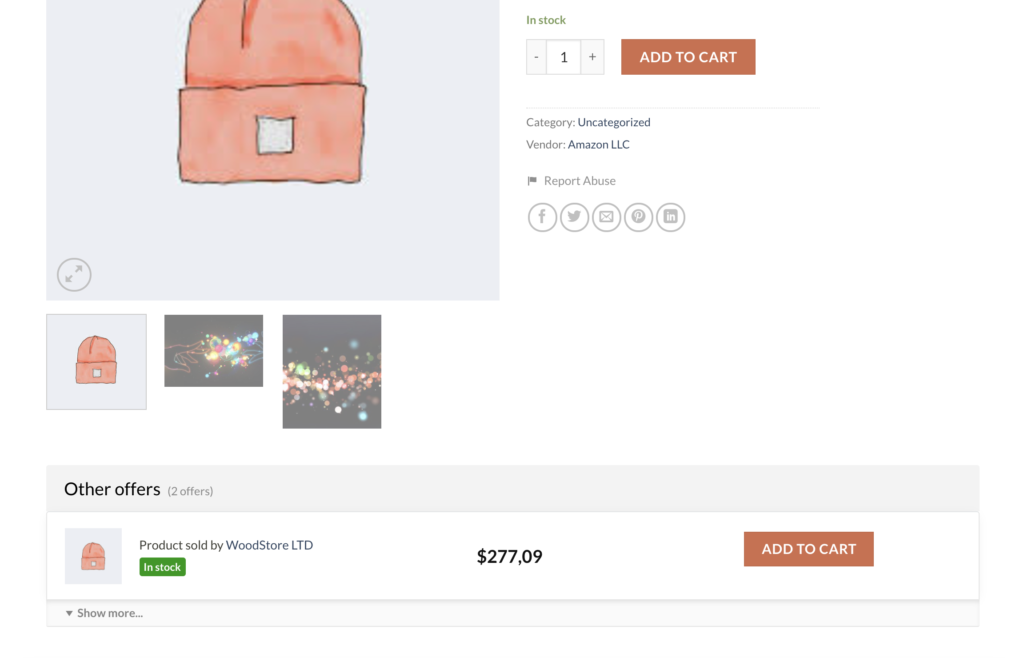
Enabling Module
The module can be enabled via MarketKing -> Modules:
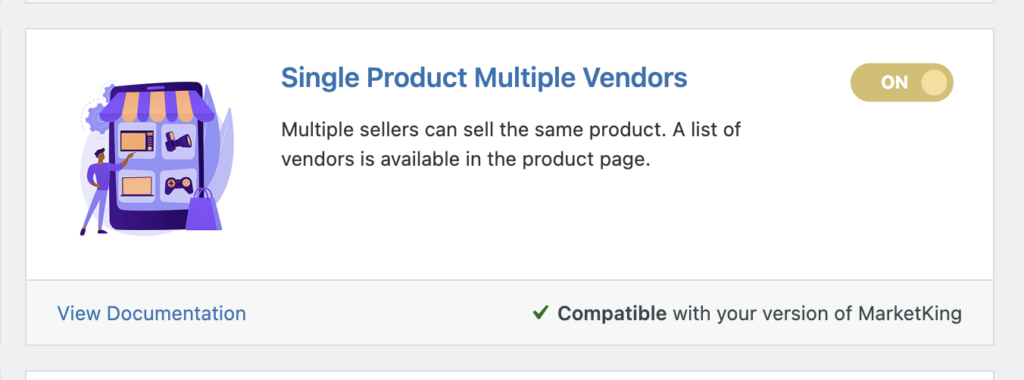
Adding Products
When this module is active, vendors will see a "Add product to my store" button on other vendors' products.
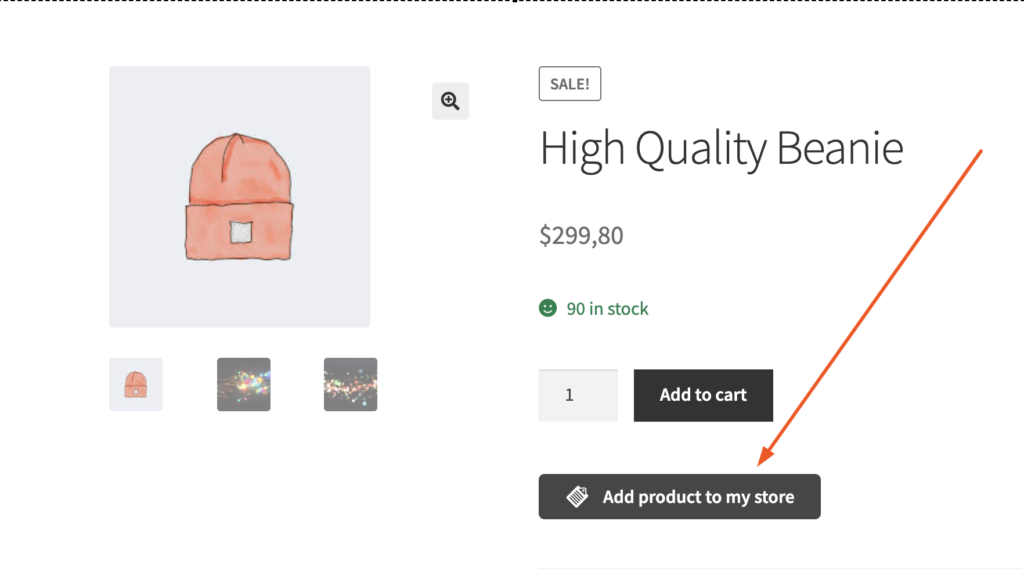
After clicking it, vendors will find the same product in their own store.
Vendors can fully modify and customize a product after adding it to their own store. They can go to their vendor dashboard, and edit the item using the full range of MarketKing's frontend product management tools.
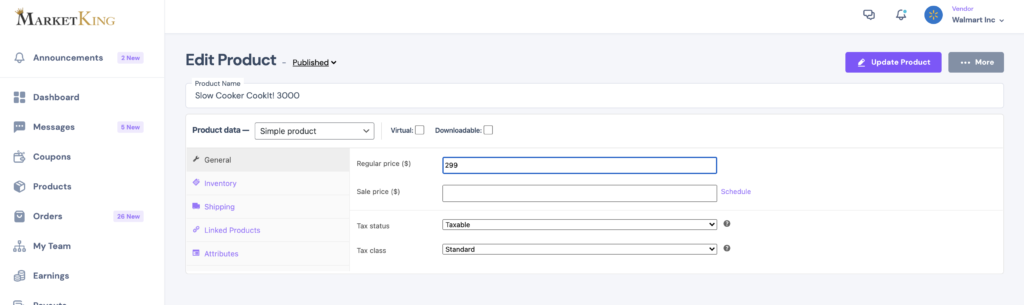
Backend Management
In the site backend, the admin can view in each product's page, which other vendors are selling the same item. Furthermore, the admin can remove or add vendors easily from here. If a vendor is added here, that vendor will find the product in their store, and if a vendor is removed from here, that product will be removed from the vendor's store.
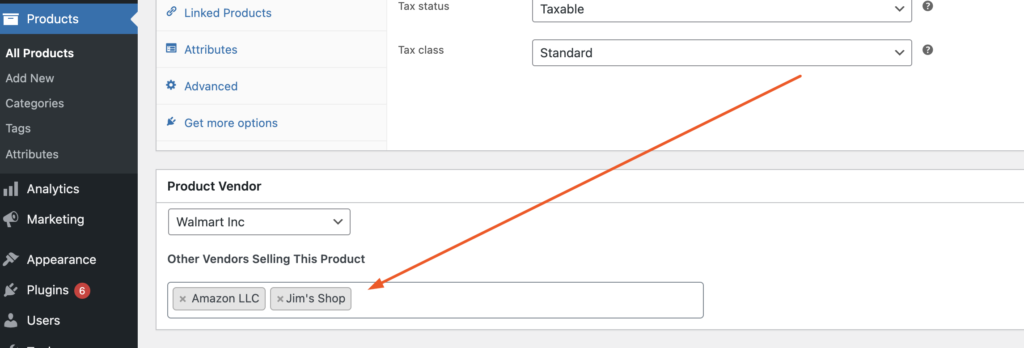
Module Settings
When this module is enabled, you can find a dedicated settings panel in MarketKing -> Settings -> Multiple Product Vendors:
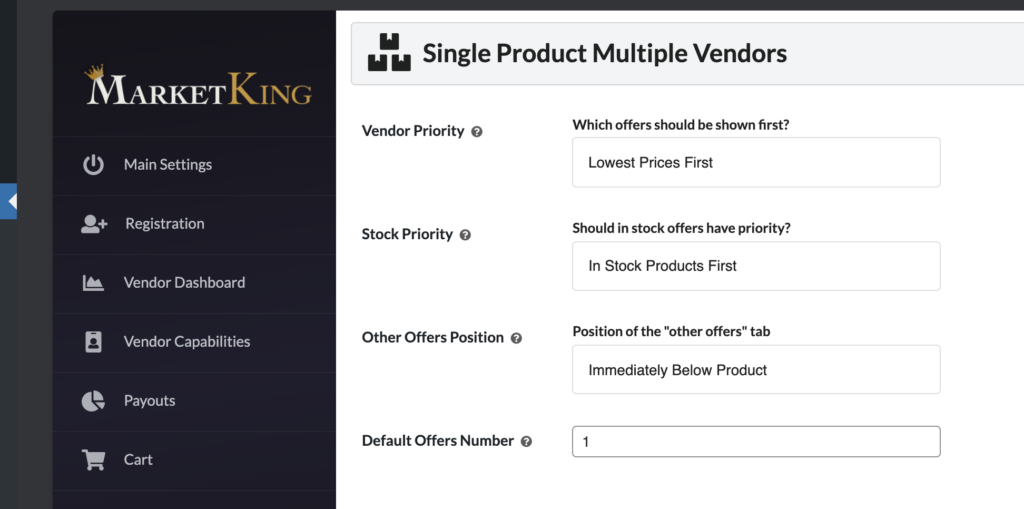
Default Offers Number Setting
This setting controls how many offers are visible by default when the page loads, before the "show more" button is clicked. By default, this is set to 1.
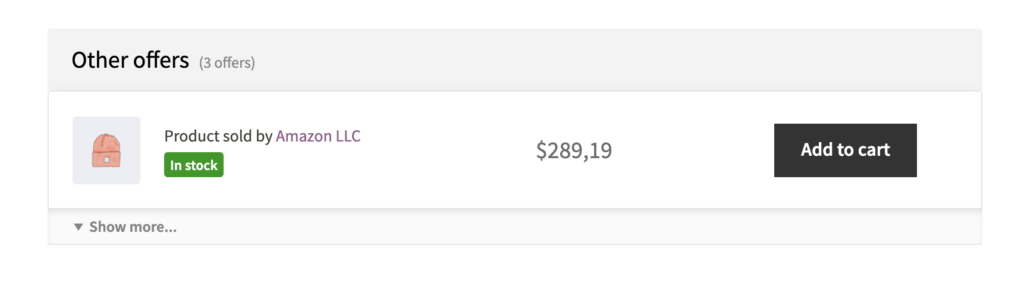
For example, if you set it to 2, you will see 2 offers visible by default:
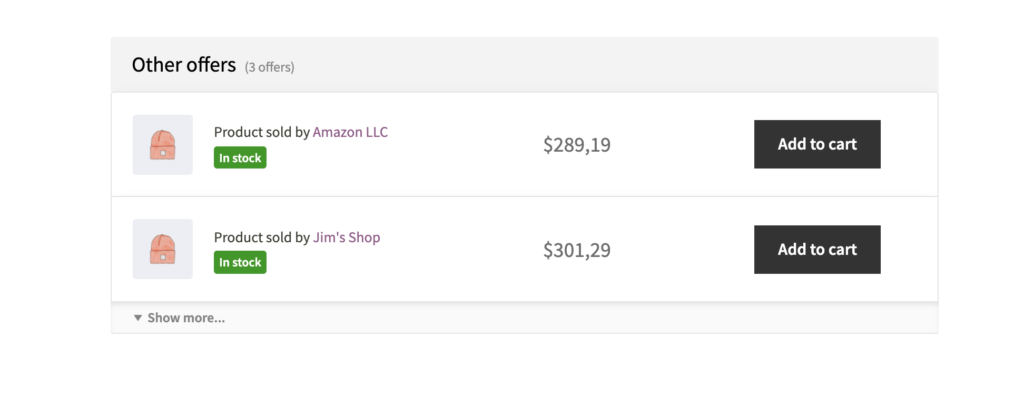
If you want to show all by default (never have the "show more" button), you can enter a very high number here such as 1000.
"Other Offers" Position Setting
This setting controls where in the product page the other offers panel should be displayed.
There are 3 available options for this setting:
-> Immediately Below Product: this is the default option, and will show offers right below the product, above product tabs such as "description".
-> Inside Product Tabs: this shows offers in a dedicated tab. Whether this is a good design choice will depend on the theme.
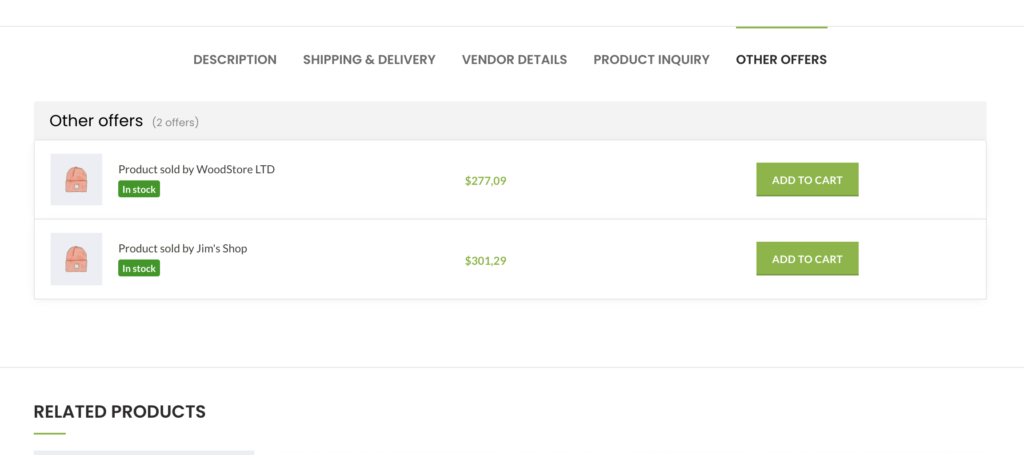
-> Below Product Tabs: this shows offers below product tabs, above "related products".
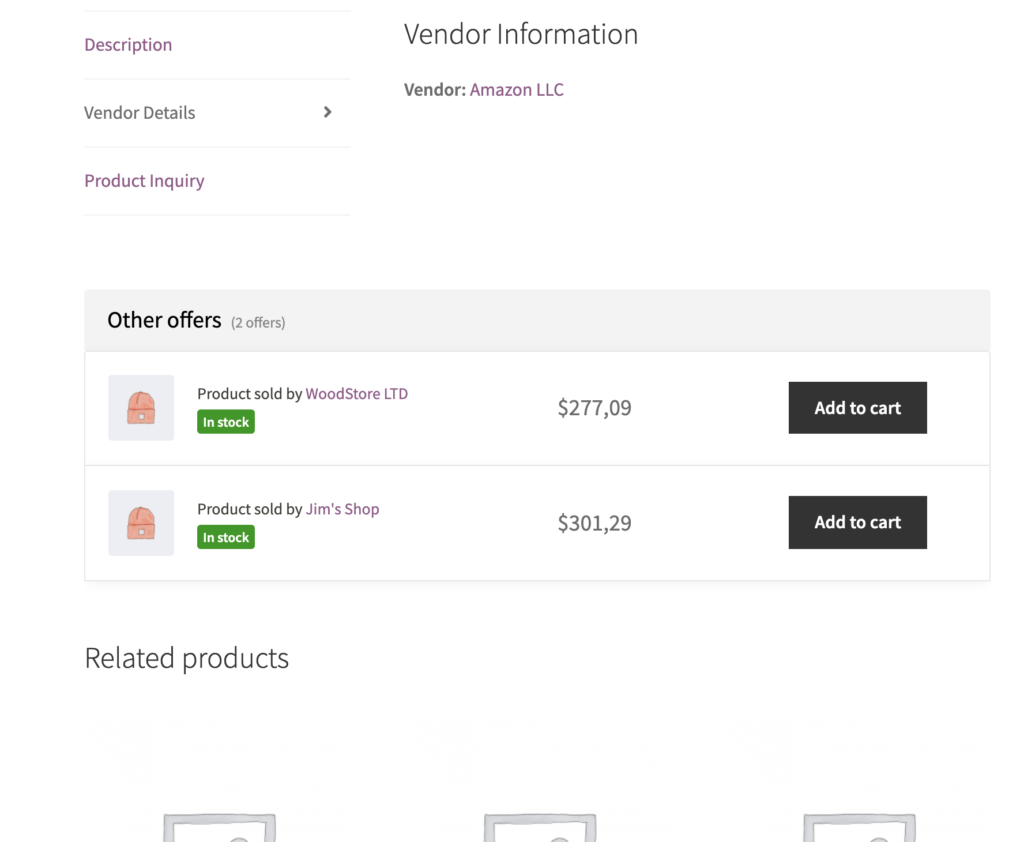
Vendor Priority Setting
When multiple vendors are selling the same product, this setting will help you control which vendor's offer is displayed first. Available options are:
- Lowest Prices First: This sorts offers by price, with the lowest price first.
- Highest Prices First: This sorts offers by price, with the highest price first.
- Top Rated Vendors First: This sorts offers by vendor rating, with the highest rated vendors first.
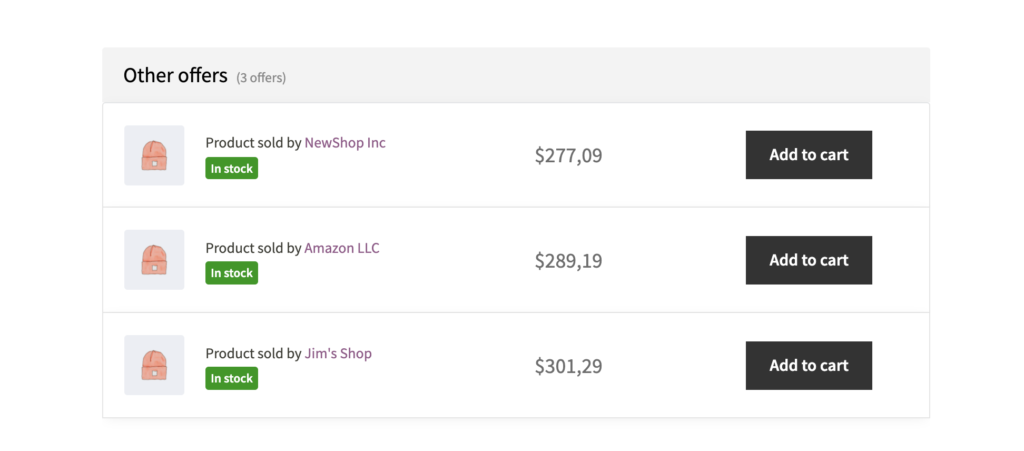
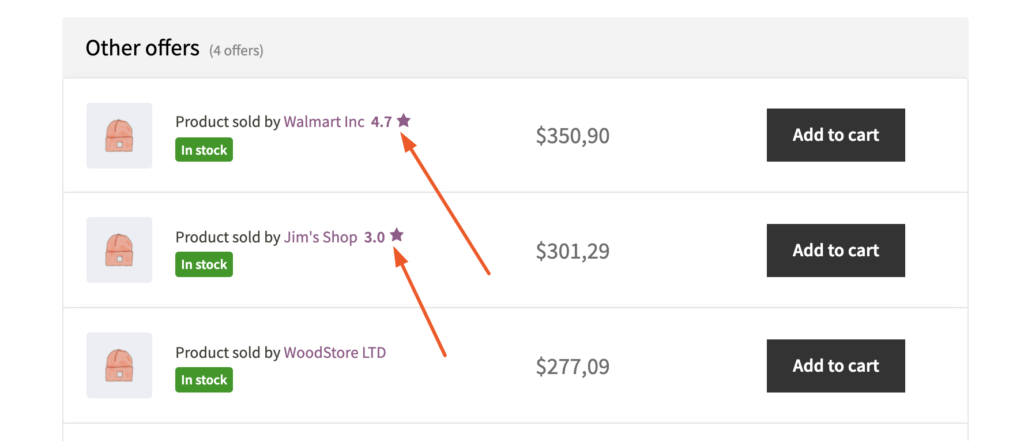
Stock Priority Setting
There are 2 available options:
- In Stock - in stock products are shown first, out of stock products are shown last
- None - no sorting is done based on stock status
The stock priority setting gives you the option to show in stock products first. This option is applied first, before vendor priority is applied.
For example: Let's say vendor priority is set to lowest prices first, and stock priority is set to in stock. Walmart's $199 will be shown first because it's the lowest price. But if Walmart's product goes out of stock, the plugin will no longer show it first - instead it will show the next best price, Amazon's $219 offer.
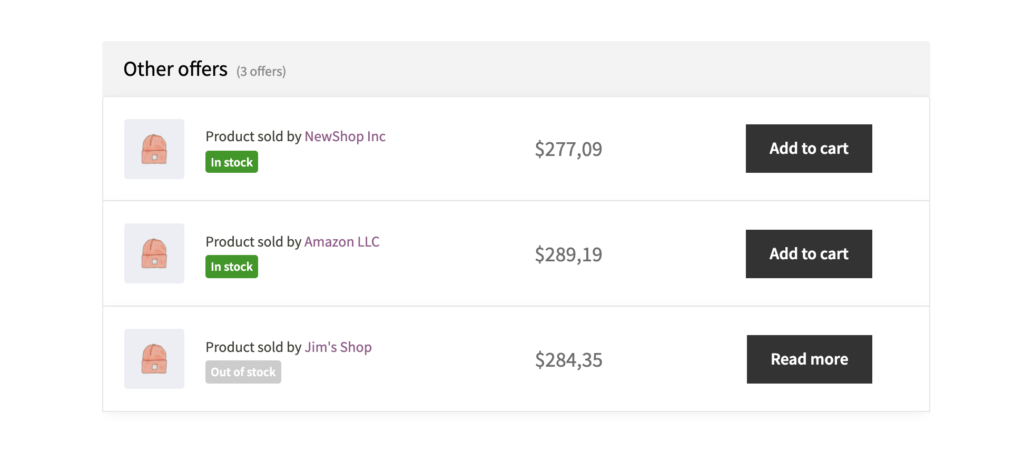
Which products are shown in shop / category / archive pages?
MarketKing will not show duplicate products in shop pages. It will only show a single product, the product with the highest priority (based on above settings for lowest price, highest price, in stock, etc). So for example if 20 vendors sell the same product, that product will only show once in shop pages.
MarketKing does this automatically and seamlessly, by constantly calculating and updating a product visibility cache, always knowing which offer it should display first.
For example, if you set "stock priority" to "in stock", and then the top priority product is purchased and goes out of stock, the plugin then immediately recalculates priority for that specific product. The out of stock offer is no longer the one shown first (no longer the one shown in shop / category pages) - instead, the next best offer that's still in stock is then shown.