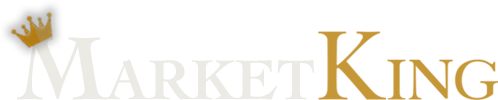Update: August 18th, 2022 - Stripe Connect Integration
MarketKing 1.2.0 introduced an automatic integration with Stripe. Through this integration, vendors get paid their commission automatically, with no admin involvement.
When the Stripe Connect module is used, there is no need for Payouts, as vendors get paid instantly, as orders are placed. While vendors' earnings and charts will display normally, there is no need for Payouts - the Payouts module can be disabled if preferred.
To read more about the Stripe integration, click below:
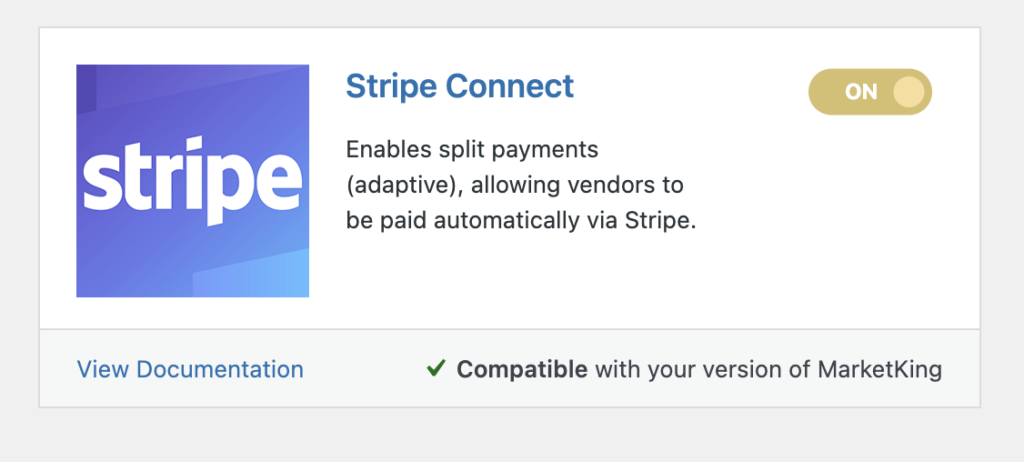
Payouts Continued
As vendors sell products and earn commissions, their account balance increases, which is then available for payouts.
When non-adaptive payment gateways are used, MarketKing does not handle actual money and does not execute real world money transfers. However, the plugin provides a payouts interface which allows vendors to view payouts / balances / payout history, and also allows the admin or shop manager to keep track of payments and notify vendors.
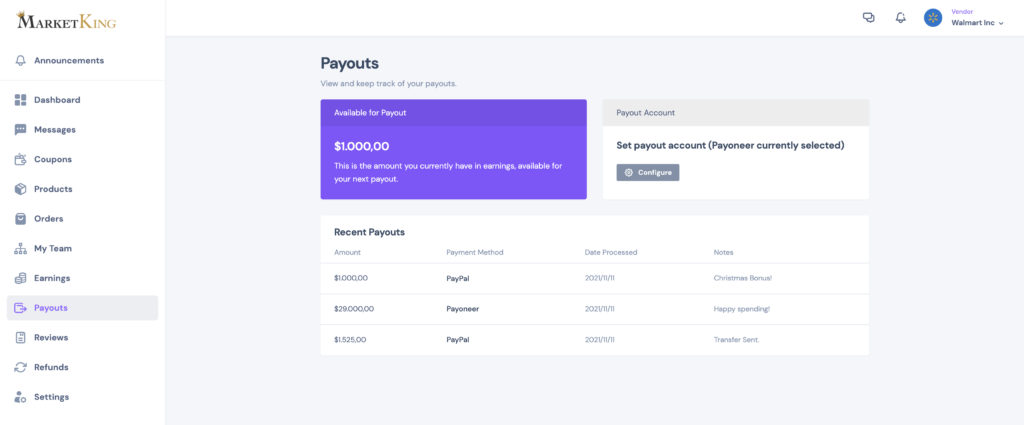
Each vendor can configure a payout method in their vendor dashboard -> payouts, via the "Set payout account" button and popup.
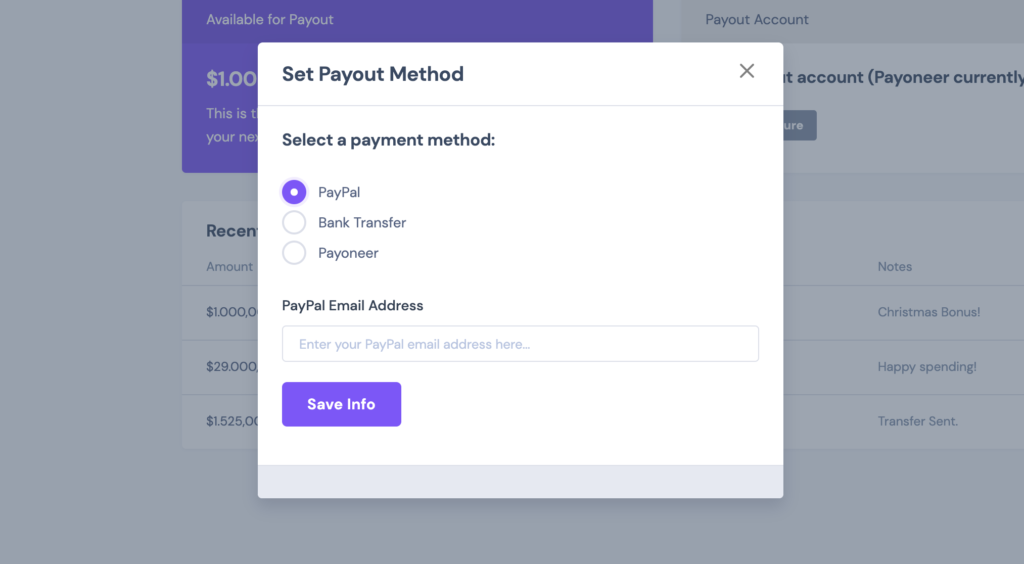
The options available here are those the admin configures in MarketKing -> Settings -> Payouts. Here the admin can choose from existing methods (PayPal and Bank Transfer), but also configure a custom method (Payoneer in the screenshot below, but you can enter any info there):
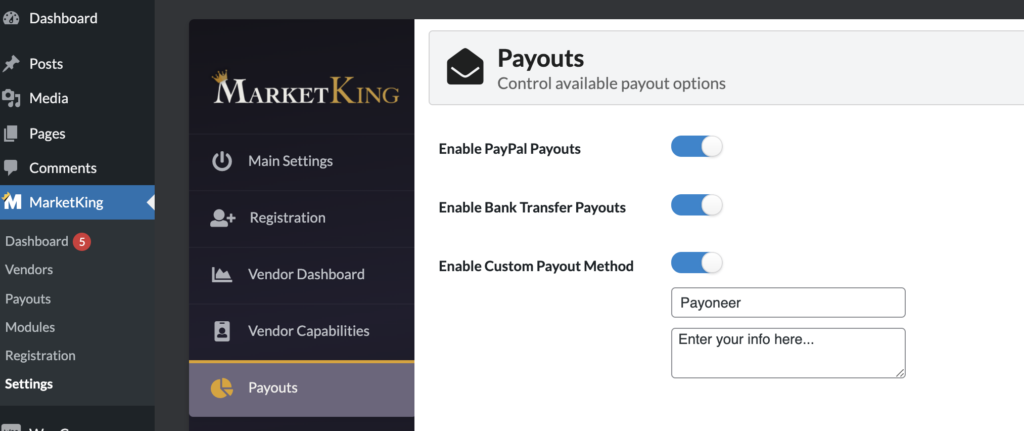
In the backend, the admin can go to MarketKing -> Payouts and choose a vendor. Then at the top of the page they can view the selected payout method and details entered by the user.
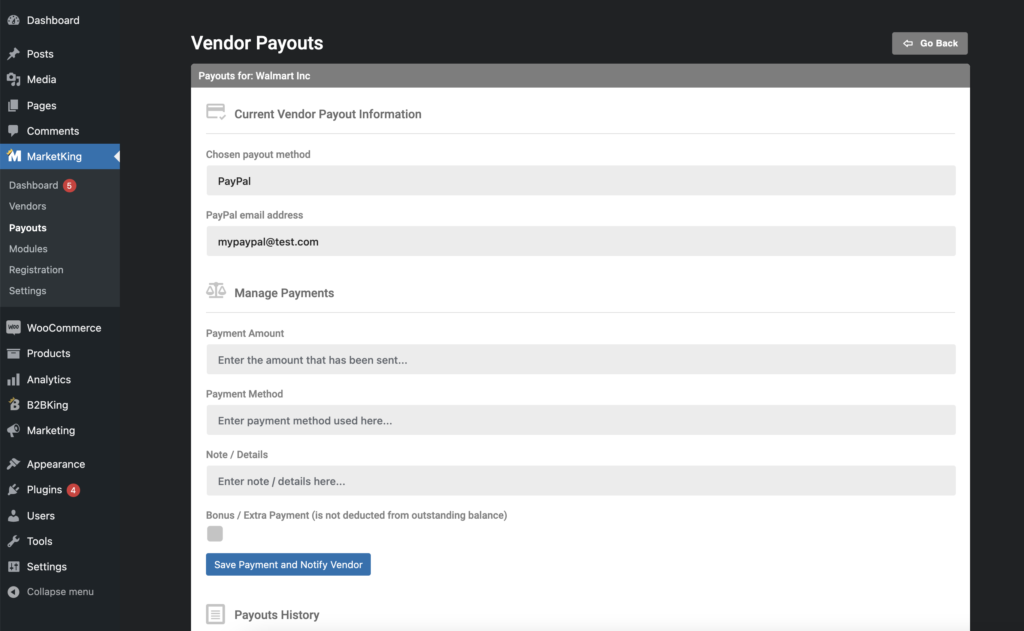
Once the admin has made a payment offline or by any means in the real world (bank transfer, paypal transfer, etc), they can go to the above page to enter this payment into the plugin, which will notify the vendor and add this payment to the plugin history record.
The admin can enter the amount, a payment method, and a note / payment details.
Furthermore, there is a "Bonus / Extra Payment" checkbox. Checking this signifies that the amount sent was a bonus and will not be deducted from the vendor's balance (e.g. if the user has $1000 available, after sending a $200 bonus payment, the user will still have $1000, instead of $800 as they would normally).
Error Correction - If you made any error (e.g. wrong amount), this can be rectified by entering a negative / positive amount and making a new payment. For example if you accidentally entered $100 extra, you can then immediately enter a -100 payment with the note "sorry! wrong value in the last entry". This will correct balances and resolve the issue.
Finally, by scrolling down to the bottom of the page you will find the user's available balance and their payout history:
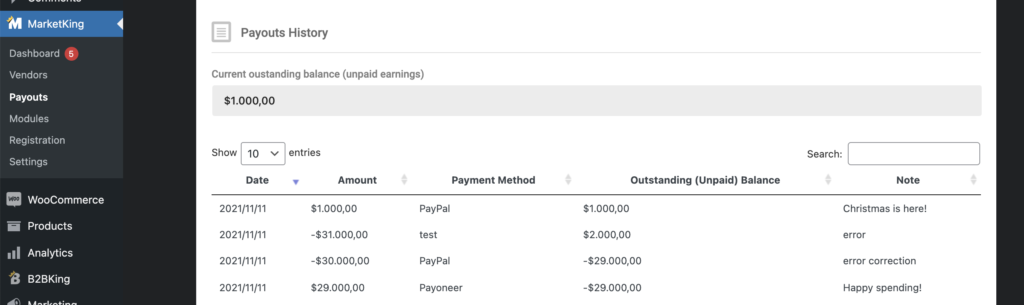
After a payout has been sent, the vendor is automatically notified via email:
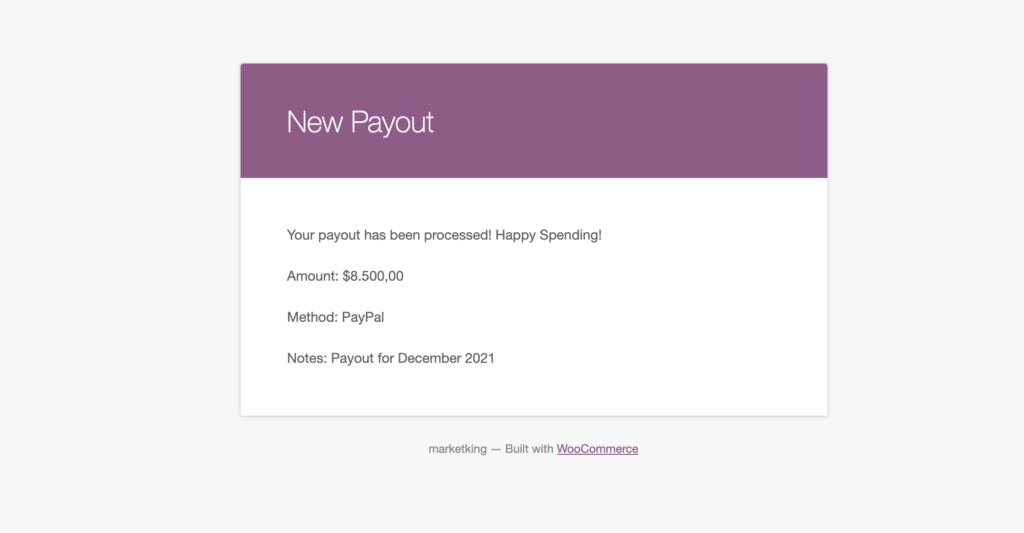
Withdrawal Requests
You can either pay your vendors on a fixed schedule (e.g. every month on the 10th), or choose to enable the "Vendor Withdrawals" module. With that module enabled, vendors have an additional button where they can make withdrawal requests, and you can also configure a withdrawal threshold.
Read more about this in the Vendor Withdrawals documentation.
Vendor Balance History & Manual Adjustments
Besides the payout history explained above, MarketKing tracks every single change to the vendor's balance, so that you can always check how the current balance was reached / make sure the numbers add up. Furthermore, it gives you the option to make manual adjustments for any reason. This section can be found under the payout history table, in the same panel.
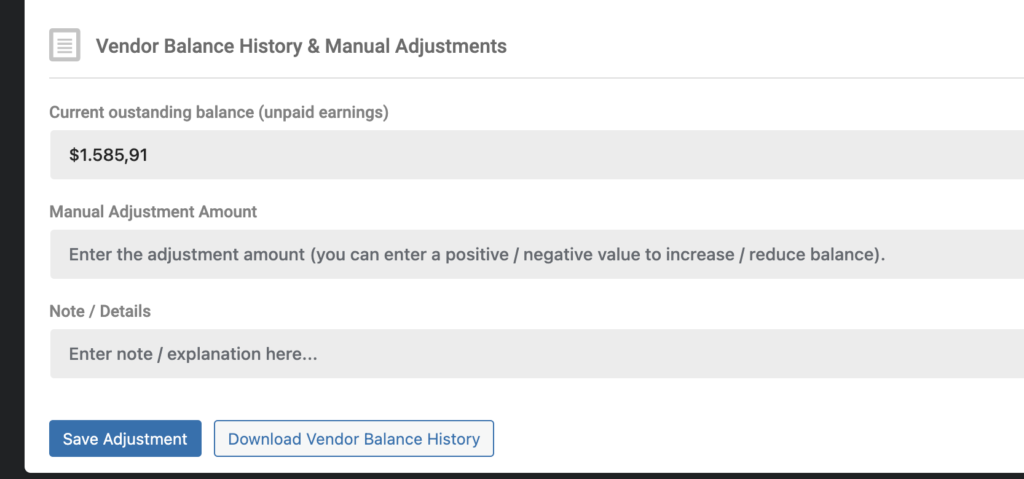
When the "Download Vendor Balance History" button is clicked, a CSV of this balance history will be downloaded. Here's what that looks like:

As you can see, every single change is tracked, including payouts, and changes that occur when order status is changed.
To make a manual adjustment, simply enter the adjustment amount, and a note / explanation for the adjustment, then click "save adjustment". This will modify the balance, and enter your modification in the balance history.